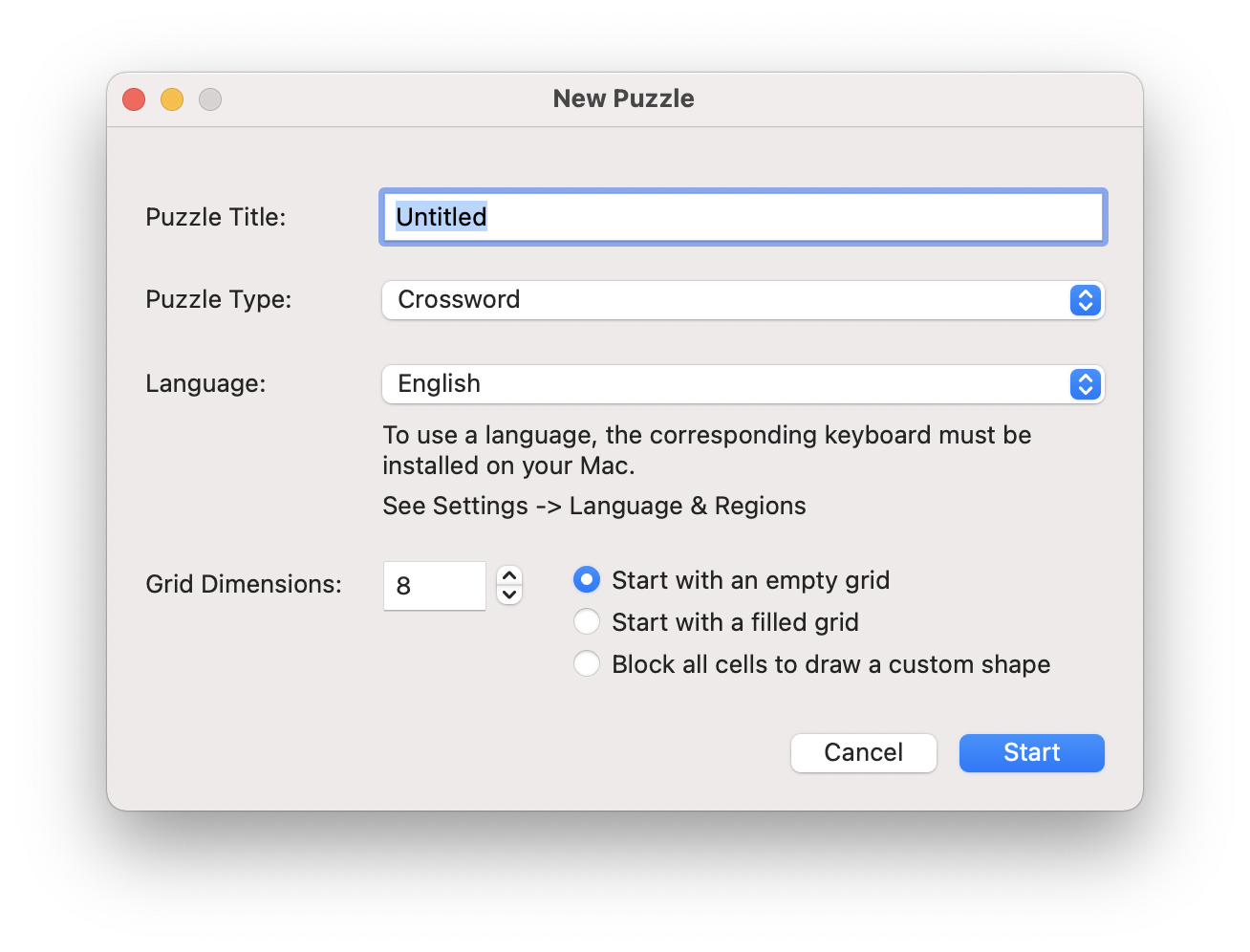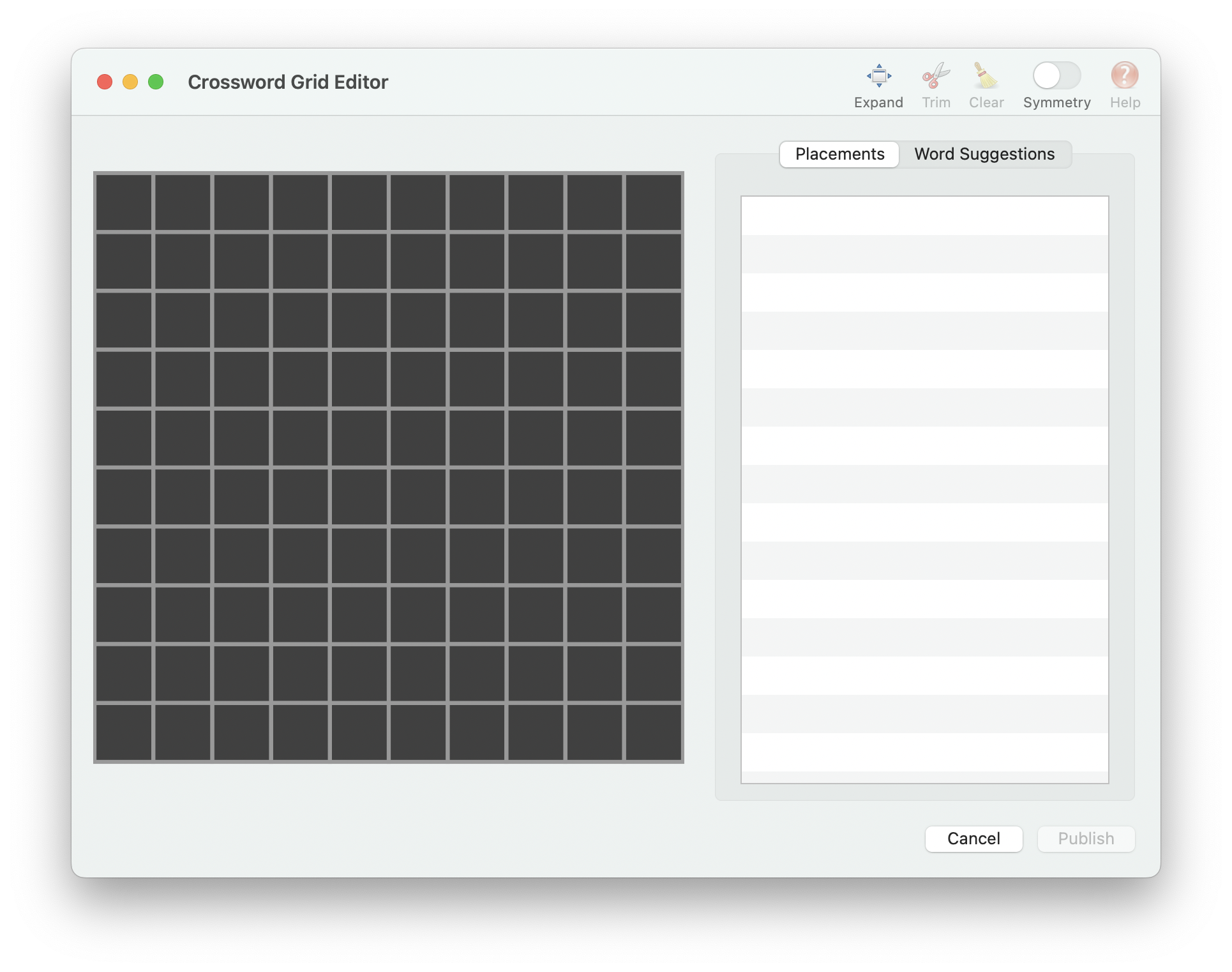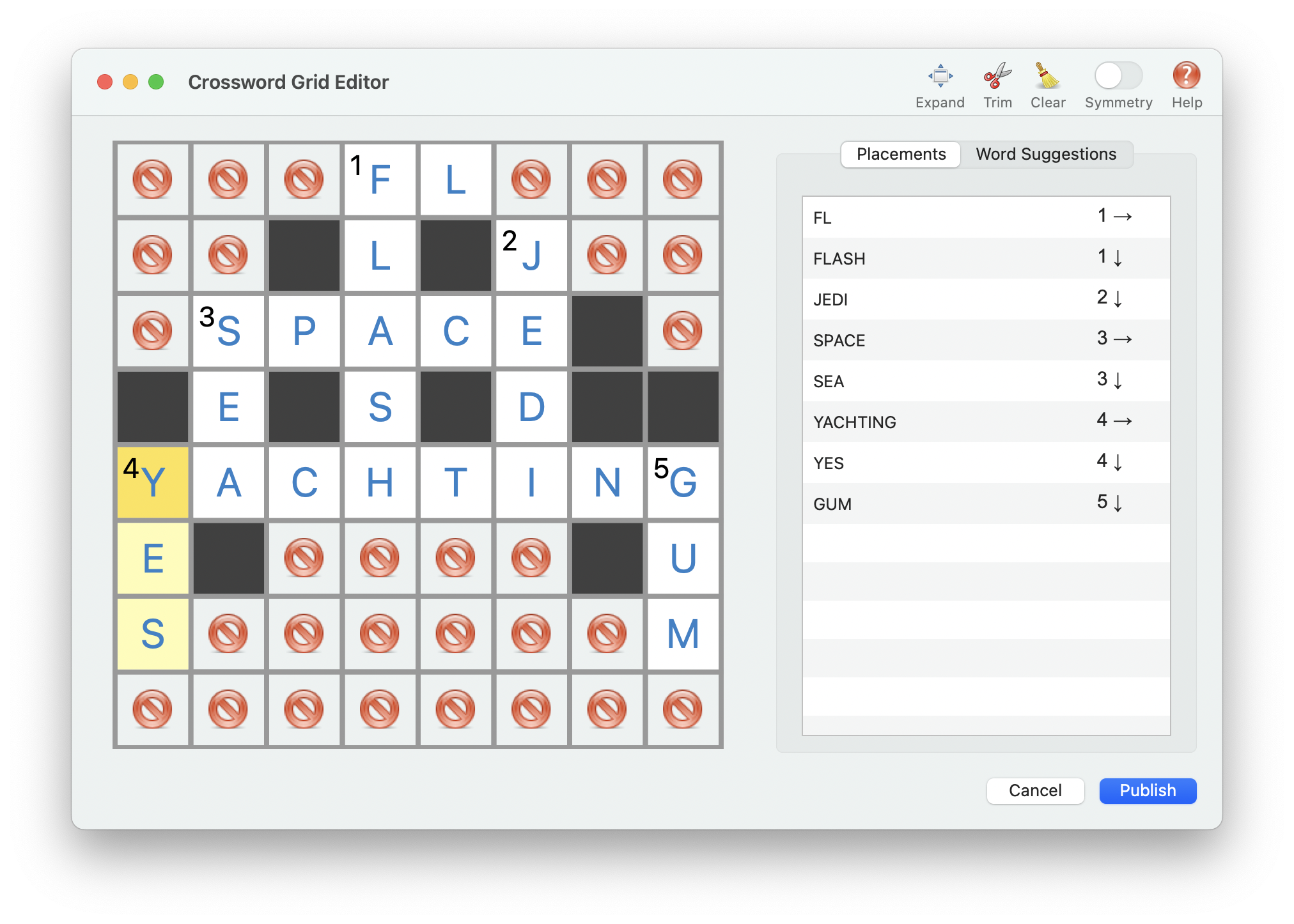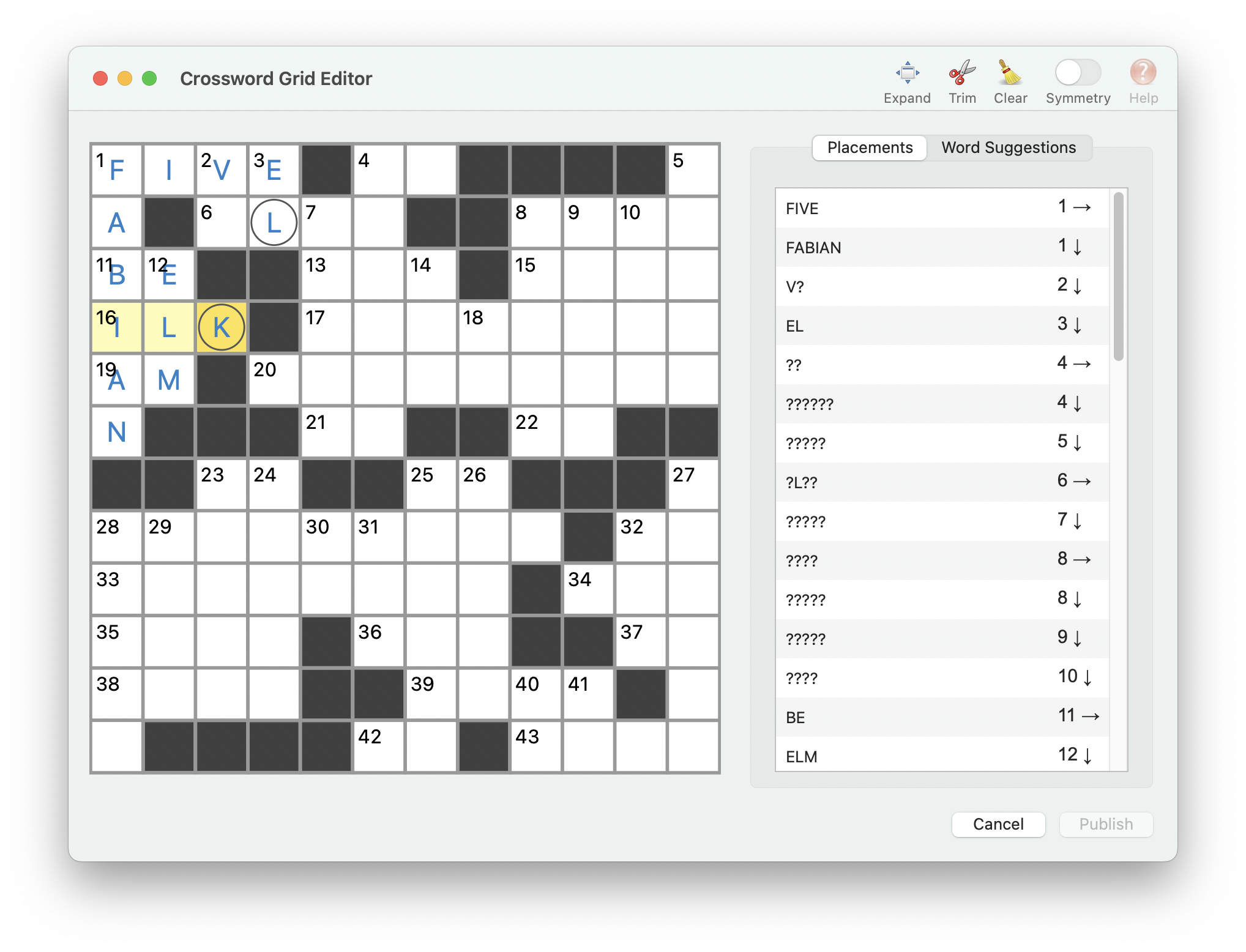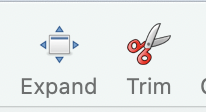Manual Crossword Creation
Create a crossword grid manually by filling out the grid using your mouse and keyboard.- From the manual start window, select the puzzle name, type, language and dimension.
Make sure that for the language you choose, you have added it to the Language and Regions in MacOS settings.
For example if you are creating a puzzle in the French language, French should be on the
list of languages under Settings -> General -> Language and Region
Also choose a grid fill option.
- You can choose to start with an empty grid filled with blackened cells, and add your word placments.
- You can choose that the grid be filled, and then select which cells should be blackened.
- If you want your puzzle to have non-square grid shape, you can choose the third option. This allows you to more easily draw your custom shape by right clicking blocked cells.
- Click Start. The Grid Editor Window will open.
- Use the left mouse button to add a cell to the grid.
- Use the right mouse button to remove a cell from the grid.
- If you make a mistake, use Undo/Redo. You can also save your work via the menu File->Save.
- You can always edit a grid after publishing, so don't worry about making mistakes.
- Use the symmetry toggle in the toolbar to add and remove cells symmetrically
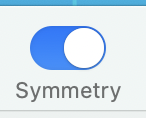
- On a blank cell, use the right mouse button to block a cell. This cell will not be drawn, allowing you to create non-square crossword grids.
- Create word placements and use the keyboard to fill in the solution to the crossword.
- To add a circle to a cell, select the cell and push SHIFT-O with the keyboard.
- Further edit the grid by expanding and trimming it by the toolbar buttons.
- For English and Spanish crosswords, get word suggestions.
- When all cells contain a letter, the Publish button will enable. Click to open the publish window.